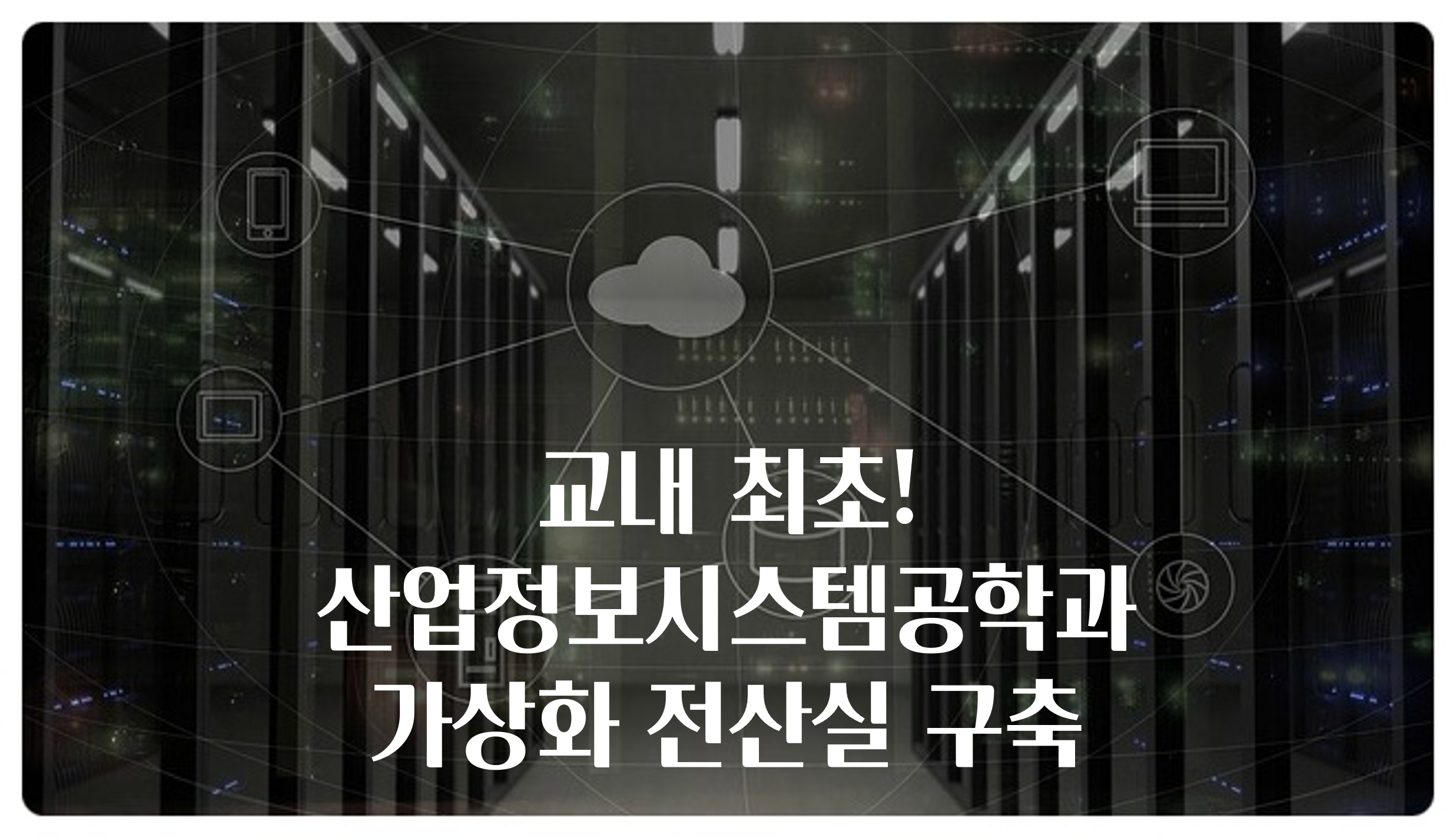
가상화 전산실(Virtual Desktop infrastructure: VDI) 이란?
교내 서버에서 가상의 Windows 데스크탑(Virtual Machine: VM)을 생성하고, 사용자는 여기에 원격 접속하여 PC처럼 사용하는 시스템입니다.
교내외 어느 장소에서나 완벽한 실습환경이 구축된 데스크탑을 사용할 수 있고, 고사양의 컴퓨팅 자원을 제공합니다(2.9Ghz 4core CPU, 16G RAM).
우리 학과는 세계 1위 업체인 VMware사의 시스템을 도입하여 동시접속 100대 규모의 VDI 시스템을 구축하였습니다.
접속방법
VDI 시스템 접속은 1)전용 클라이언트와 2)웹브라우저를 사용한 접속이 가능합니다. 속도 및 안정성을 위해 전용 클라이언트 사용을 권장합니다.
Windows, Mac, Linux, Chrome, iOS, Android 등 어느 운영체제에서나 접속이 가능합니다.
동시접속 대수에 제한이 있으므로 사용 후에는 반드시 로그아웃 혹은 시스템 종료 해주십시오. 수업 시간 등에는 강제로 접속이 해제될 수 있습니다.
오류 시 https://forms.gle/zHSvYXiwqeqYMfTL8로 신고해 주십시오.
전용 클라이언트 접속
(1)VMware Horizon Client 다운로드 및 설치.
Windows 10용 다운로드
Windows7용 다운로드
다운로드 사이트 : Download VMware Horizon Clients – My Vmware
(2)VMware Horizon Client 앱 실행.

(3)서버 추가 버튼 더블 클릭 후 주소 입력 – 교내: https://10.5.170.3, 교외: https://vdi.ssu.ac.kr
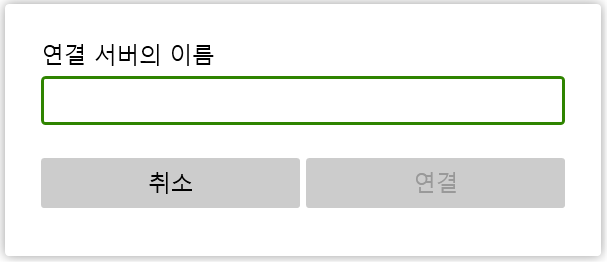
(4)인증서 경고창이 나오면 “계속” 클릭.
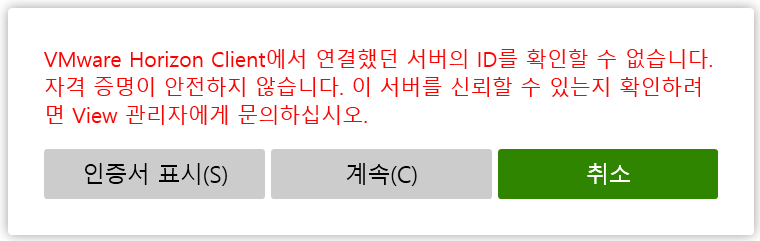
(5)로그인 계정에 “사용자 이름 : 학번, 암호 : 생년월일(YYYYMMDD형식)” 입력.
로그인 오류 시 https://forms.gle/zHSvYXiwqeqYMfTL8로 신고.
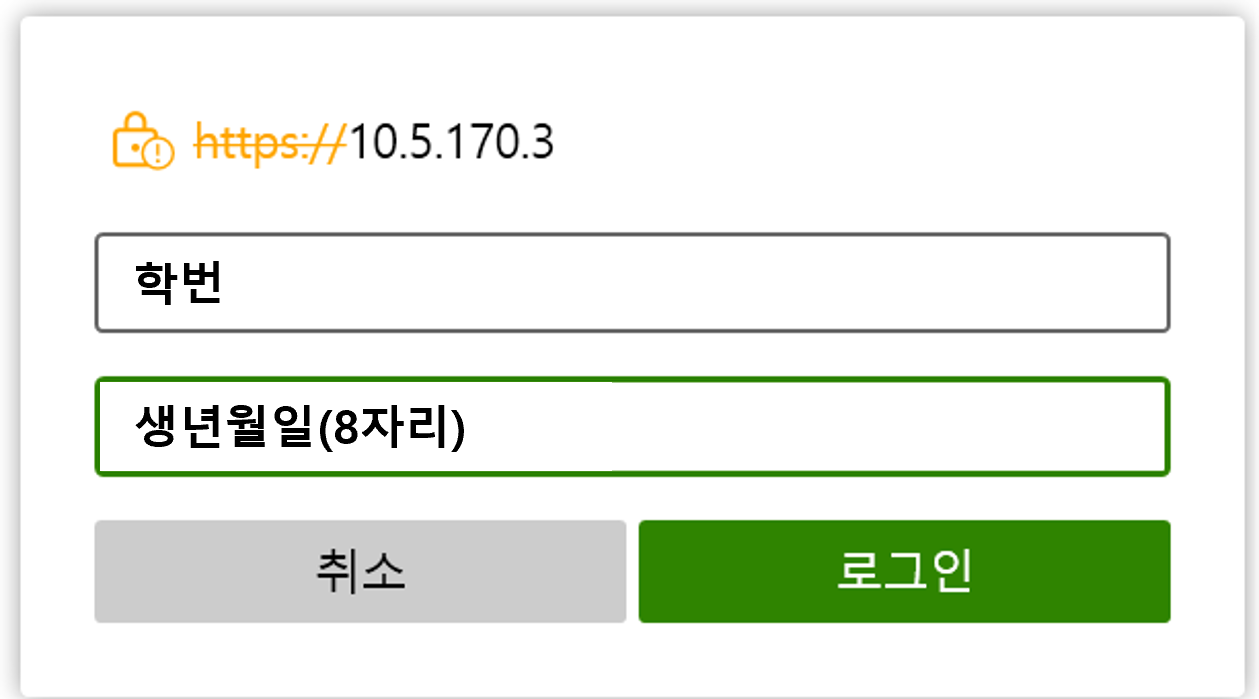
(6)VM선택 : IISE-VDI 더블 클릭.
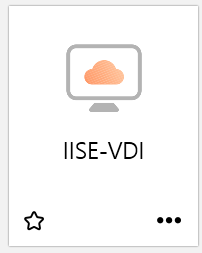
(7)로그아웃 시 모든 변경내역이 삭제되므로, 보관해야 할 파일은 메일/클라우드 등을 이용해 백업해야 함. Onedrive에 @soongsil.ac.kr 메일주소로 로그인하면 1TB 제공. 데스크탑 실행 시 onedrive 로그인 추천.
(8)네트워크 드라이브(Z:)는 접속한 로컬 컴퓨터의 사용자 폴더와 연결되어 있음. Z: 드라이브에 저장한 파일은 로컬 컴퓨터에도 저장되므로 백업용으로 활용 가능.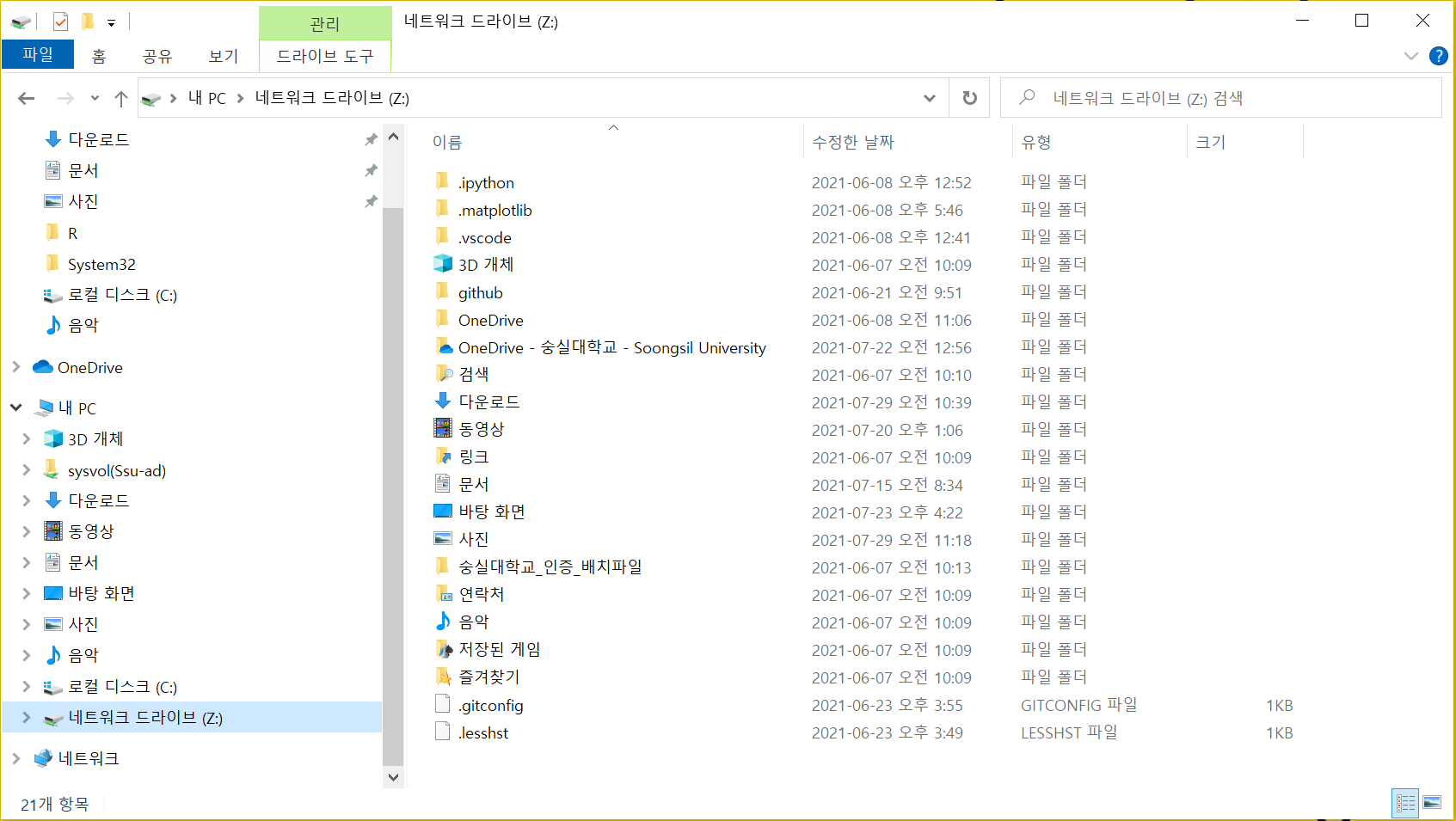
(9) Z드라이브가 보이지 않을 시에는, “설정”>”드라이브 공유” 메뉴에서 “로컬 파일 공유”를 켬으로 체크.
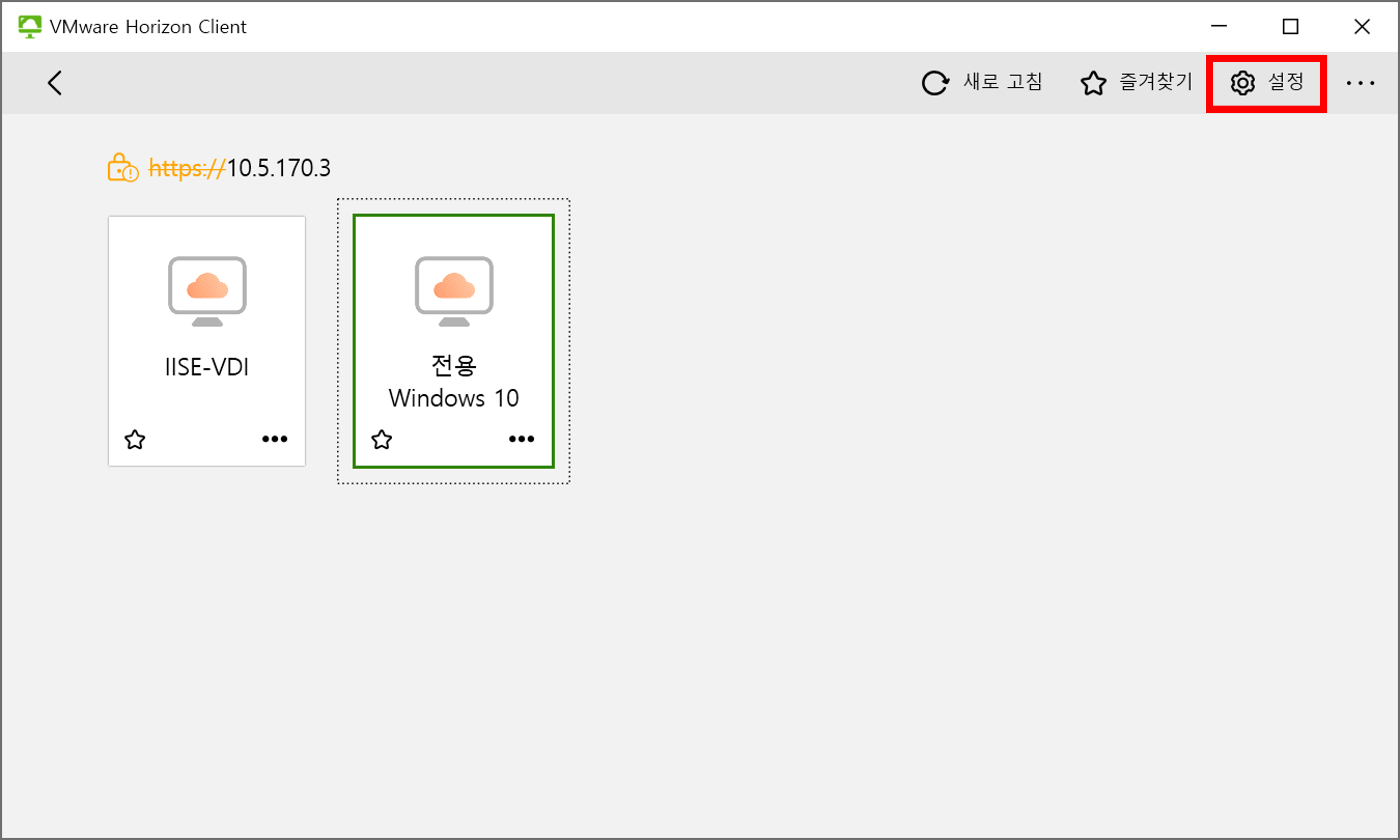
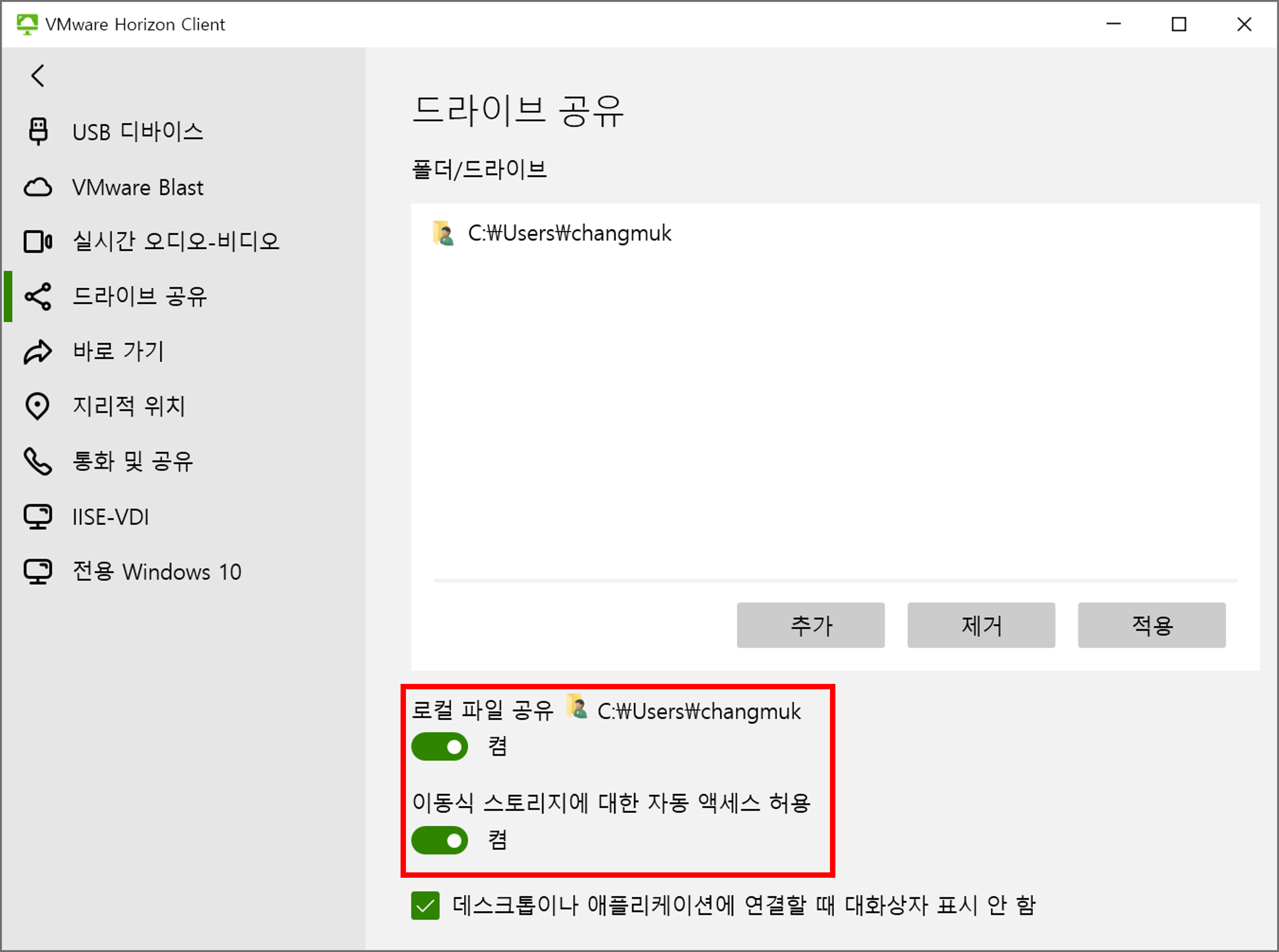
웹브라우저 접속
(1)교내: https://10.5.170.3, 교외: https://vdi.ssu.ac.kr 접속(학과 홈페이지 메뉴바에도 링크 있음). iOS Safari는 접속 불가 → iOS용 클라이언트 앱 사용.

(2)경고 메세지 창에서 “고급” 버튼 클릭 후 안전하지 않음으로 계속하기 선택.
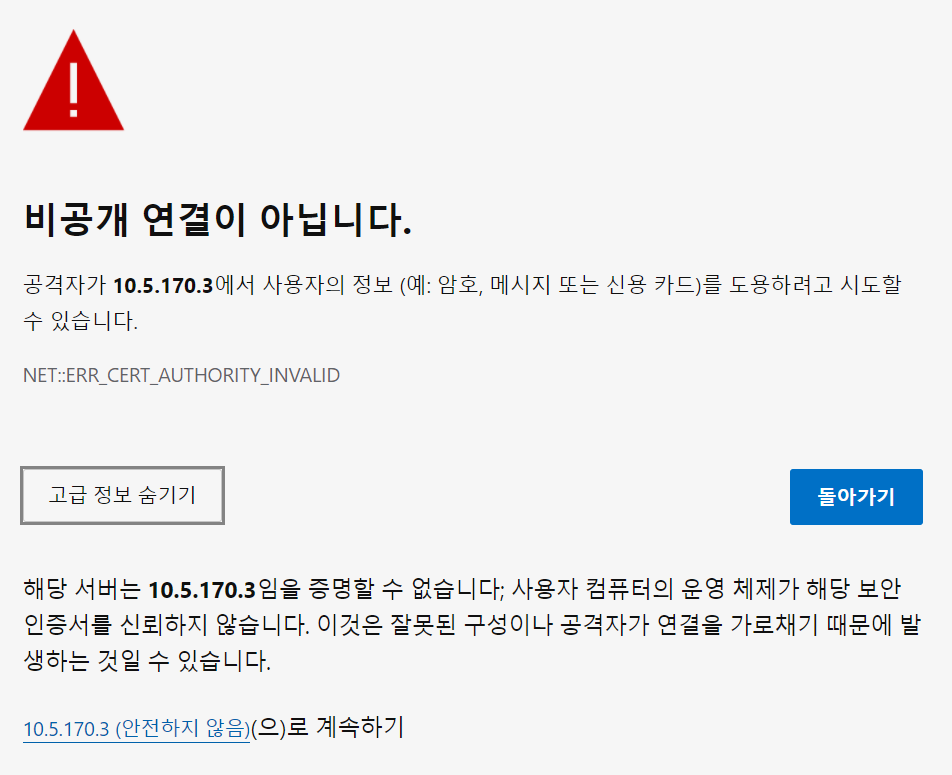
(3)HTML Access 선택
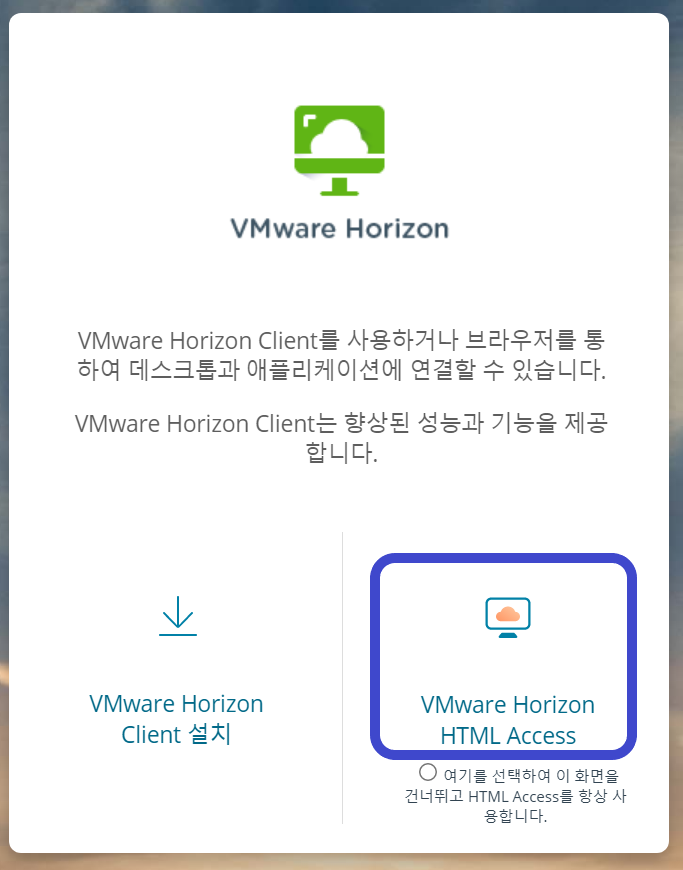
(4)사용자 이름 : 학번/암호 : 생년월일(YYYYMMDD형식) 입력.
(5)IISE-VDI 선택. 경고 메세지 창이 다시 나오면 (2)와 마찬가지로 “고급” 버튼 클릭 후 안전하지 않음으로 계속하기 선택.
(6)F11 키를 눌러 브라우저 전체화면으로 전환하면 보다 사용이 편리함.